Product Setup Tool
Bringing all parts of product creation to one place, the Product Setup tool makes adding new products to your system simple.
Basic Product Information
Material Information References
Product Group Assignment
Recipes
"Create 1:1 Bulk Product"
Recipe Creation
Bulk Product Panel Settings
Interface Cross reference
Summary Review
The Product Setup tool brings all parts of product creation into one place. To use the tool, after logging in, select "Products" from the blue link bar on the left hand side. The Product Setup tool is the default landing page for the Products section of Terminal Management TMX.

Click "Create New Product" to add a new product to Terminal Management TMX. Before starting, you should have an understanding of the products associated Bulk Products, panel functions, and cross reference information.

The first step is to fill in some basic product information; the Product Name and the Default Unit are both required.
-
The Product Name is how the product will be referred to throughout Terminal Management TMX and linked Loadout Software.
-
The Default Unit for the product represents the auto filled unit when creating an order in Terminal Management TMX.
-
The Default Unit also defines if a recipe for a product will be defined by weight or volume.
-
Kahler Automation recommends using a weight unit for all default units, most often pounds. This is due to most scales and meters reporting in pounds (kilograms in Canada) which reduces conversion needed and removes reliance on accurate densities for volume/weight conversion.
-
Notes about the product may also be entered here. These are details that could be included on tickets, such as storage and/or use directions, as well as hazard information.
The "Do not stack (for weigh-tanks)" option, found below the Notes box, should be enabled for any product that is known not to react well with other products. Enabling this option will cause the weigh tank to fully dispense, this product to be weighed, and then another full dispense so that any mixing of products will be done in the transport, not in the weigh tank.
"Hazardous material" is a flag for the software. When the option on tickets is enabled, any product that is marked "Hazardous material" will likewise be marked as such on the ticket. Good practice is to provide further detail in the notes section so that those details are readily available when an order containing this product is dispensed.
Once this page is fully filled out, click the blue "Next" button in the lower right corner to advance to the next step.

The next screen asks a Yes/No question: "Would you like to set an EPA number, a MSDS number, a manufacturer, active ingredients, or restrictions for this product?" Choose No to skip to the next page, leaving the mentioned information blank. Choose Yes to view the following page, with a separate field for each bit of information to be entered.
Users of Kahler Automation's Terminal Management TMX are encouraged out fill out this information where possible so it is readily available. Once filled out, click the blue "Next" button in the lower right to continue.

Following the Material Information Reference section, the Product Setup Tool asks "Would you like to assign this product to a group?". If no product groups have been created, this screen will be skipped. Choose Yes to select a Product Group (Click here for more info) from all the product groups that have been created; Choose No to skip to the next step.
Tip: Product Group Assignment is only shown if at least one product group already exists. Click here for more info.

If configuring a product group, click the blue "Next" button in the lower right hand of the screen to continue.

The appearance of the Recipes page in the Product Setup Tool will vary depending on the number and name of facilities set up in Terminal Management TMX. In cases with a single facility, there will only be one choice.
In many cases, especially when an Interface is used, a Product's recipe will be 100% comprised of a Bulk Product. For these situations, Click the "Create 1:1 Bulk Product" button in the top right of the Recipes screen.

The only editable field here is the Density field. Fill in an accurate density for the product and adjust the units to match. Once the Density is entered, select the checkboxes of the appropriate facilities for this recipe, then click the "Create & Add To Recipes" button in the lower right. This will create a new Bulk Product with the same name and default unit as the Product currently being created, along with the recipe for each facility that was selected.
If not using the "Create 1:1 Bulk Product" function, instead click the "Add Recipe" link next to the facility name to begin creating a recipe.
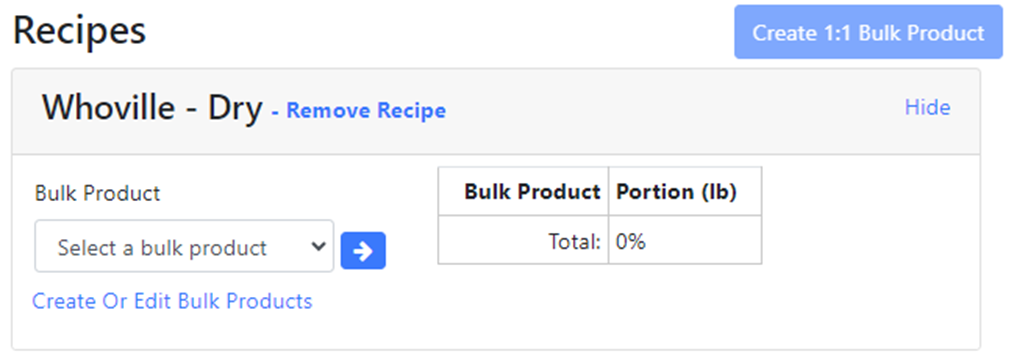
The recipe for the product can now be assembled piece by piece. Select one Bulk Product at a time from the existing Bulk Product drop-down on the left, click the blue "→" button, and fill in the percentage of the recipe that Bulk Product should be. Repeat the process until the total shown on the right reaches 100%. If one or more Bulk Products required are missing from the drop down, see this page about Bulk Product Setup for directions on how to create new Bulk Products inside the Product Setup Tool.
Recipes can also use certain panel functions as part of the recipe. These panel functions are generally things like recirculation or agitation which do not contribute to the total percentage of the recipe and may or may not have configurable behavior such as blend time. Note that recipes run products and function in order from top to bottom.
For operations with multiple facilities, repeat the process for each by clicking the "Add Recipe" link and creating the recipe for each facility. Otherwise, if the product will not be available at a facility, skip adding a recipe for that facility.
Once the recipe(s) have been added, click the blue "Next" button on the bottom right to advance the Product Setup Tool to the next step.

The Bulk Product Panel Settings ensure the system knows how to dispense each Bulk Product that exists in the recipe. This includes which panel and panel function are required to dispense the Bulk Product(s) plus descriptors of how to accurately do so. If there are red "No settings defined" warnings being shown (as can be seen in the example above) for one or more Bulk Products, then the Bulk Product Panel Settings must be established for that Bulk Product by clicking the "Create Setting" button for each.
If there are no red "No settings defined" warnings and no changes to be made, then it is safe to continue to the next page by clicking the blue "Next" button in the lower right of the page.
Which Panel should be used for a product depends on where that Bulk Product will enter the system. Check which panel similar products have been added to in the Panel Bulk Product Settings; this is the best way to verify for your particular system. Check each panel in your system to see which contains the most similar Bulk Products.

Once a panel has been selected, the rest of the panel settings need to be filled in. For liquid facilities, or chem inject systems in dry facilities, see this page for an explanation of the panel settings as they apply to Liquid Facilities. Otherwise, for dry systems, see this page for an explanation of the panel settings as they apply to Dry Facilities.
The best resource for determining what panel settings should be is to compare them to other products on that panel. Once all panel settings are configured and there are no more red "No settings defined" warnings on the Bulk Product Panel Settings page of the Product Setup tool, click the blue "Next" button in the lower right.

If there is one or more interface configured on the current Terminal Management TMX installation, now is when the Product Setup tool will ask for the relevant cross reference information. If there is no configured interface, skip to the next section. Otherwise, click the blue "Yes" button to enter the cross reference information required by the interface.

A list of all interfaces configured in Terminal Management TMX will be shown here. Most sites will have a single interface to select, although there can be many. For each interface, click the blue "+" button under the Interface title to set the cross reference information for that instance. See Cross Reference Settings Descriptions for details on how to fill out cross reference information.

Once cross reference information is filled out for all relevant interfaces, click the blue "Next" button in the lower right to confirm and advance to the next step.

The final step in the Product Setup tool is to review what has been set up for the product being created. Take a moment to confirm everything looks correct. In the example above no panel settings were created for the "Example" product. To correct this, click the "Back" button, at the lower left, repeatedly until reaching the relevant page, and make the correction. When everything looks good, click "Save" to save the product into the database, making it available to use.

The Product Setup Tool also allows for editing products. Click "Edit Existing Product" to view a list of all current products, as seen in the example below.

After selecting a product to edit, all steps of the Product Setup tool remain identical, except that the existing information for a product is prefilled and ready to be modified. No changes are final until reaching the summary screen and clicking the blue "Save" button.
Still Need Help?
Submit an online web ticket or call us at Kahler Automation 507-235-6648 Option 2.