Load Optimizer and Loadout Groups
A tool to help the operator fully use the capacity of a transport or transports with a single product blend while using orders logically.
Video(s)
Common Cause(s)
- Multiple orders for the same product mix needing loading
Environment/Applies to
- Plant Supervisor PSX
Solution Summary
In facilities where orders are commonly less than a transport can hold, Load Optimizer provides a convenient way to combine multiple orders logically into a single load operation.
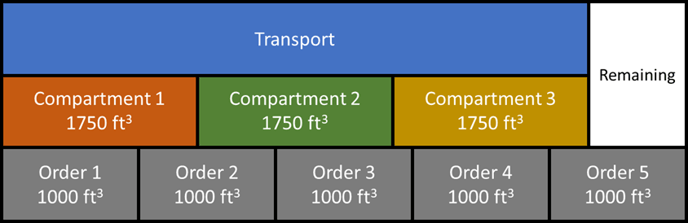
Load optimizer can be visualized with the diagram above.
- The transport has compartments with some ability to hold material.
- Orders with the same makeup can be combined and will fill into compartments as capacity allows.
- Orders 1,2,3,4 would be 100% used.
- Order 5 would be partially used.
- The transport is loaded.
- The unused part of Order 5 is called “remaining” and may be returned to the order list.
Solution In-Depth
- Login to Plant Supervisor
- Press the button in top-left labeled “Load Optimizer”

- The first screen of Load Optimizer looks similar to the main Select Order screen of Plant Supervisor PSX. In the top left, however, there are the directions to “Select the first order to stage”. The order list has been filtered for orders marked “Blend” (as opposed to “Do Not Blend”) and the operator may now pick the first order.
- Note: Load Optimizer requires the products, and ratios of products, match this first selected order.

- Note: Load Optimizer requires the products, and ratios of products, match this first selected order.
- Once the first order is selected in Load Optimizer, the order list will update to show only orders that are compatible with the first selected order (i.e., having both the same products and ratio of products. See Order Comparison Tolerance for additional information).
- Choose all orders that should be included. Double-click on the line, or check the check box on the far left side.
- Note: There is also a “Select All” button on the top left that will select all orders shown on this screen.
- Once all additional orders desired are selected, choose “Next” in the top right corner.

- Choose all orders that should be included. Double-click on the line, or check the check box on the far left side.
- The operator is then given the opportunity to adjust the sequence in which orders will be completed. Orders that should leave the facility first, or that need to be completed, should be dragged to the top of the list. Orders on the top of the list will have their requested product amounts consumed first, followed by subsequent orders until the transport capacity is filled.

- Once orders are arranged in the desired order, there is the option to click either "Save Loadout Group" or "Continue to Staging".
- "Continue to Staging" is for single load operation use. If using this, continue to step 8. Please note that no loadout group will be created
- "Save Loadout Group" will prompt for a name to use for this loadout group, and the loadout group will be available on the main "Select order" screen.
- Loadout groups will remain in the order list and may be loaded from multiple times as long as there is capacity remaining.
- The name used for the loadout group should be descriptive, for example the customer name, destination, or applicator who will be receiving the product.
- After a loadout group is created, it will appear on the order list in the "Select order" screen of Plant Supervisor PSX below any staged orders and above any orders. To use the loadout group, click on it in the order list.

- Next, select the transport that the orders will be loaded on. Click on the transport to be loaded.
- If a one-time-only transport is desired, selecting “Don’t care” will allow the operator to manually set the capacity of one or more compartments.

- If a one-time-only transport is desired, selecting “Don’t care” will allow the operator to manually set the capacity of one or more compartments.
- Any modifications to the transport capacity should be done on this screen.
- If everything is correct, select “Stage Order” in the top right corner.

- If everything is correct, select “Stage Order” in the top right corner.
- Load Optimizer has now filled in the orders to the full capacity of the transport. If there are multiple compartments each will be filled one after another.
- Note: The “Remaining” line informs the operator of the amount remaining in the last used order.
- As seen below, orders 2,5,4,3,31,32,33,34 will all be completely used, while order 35 will be partly used and may be returned to the order list after loading the transport.

- As seen below, orders 2,5,4,3,31,32,33,34 will all be completely used, while order 35 will be partly used and may be returned to the order list after loading the transport.
- The operator may now Load transport as normal. If a loadout group was created it will remain in the order list for as long as there is capacity left in the grouped order to use.
- Note: The “Remaining” line informs the operator of the amount remaining in the last used order.
Manage Groups
As part of the Loadout groups feature the "Manage Groups" button has been added to the "Select order" screen of Plant Supervisor PSX. Once a loadout group has been created this button will be available to manage the loadout groups in the system.

Clicking on the "Manage Groups" button will show a list of all the loadout groups in the system, and the option to either delete the group, removing it from the system, or to edit the group, allowing the orders being grouped to be modified, adding or removing orders, or changing their arrangement in the group. To return to the main order list screen, click on the "Back" button.
Further Reading
Still Need Help?
Submit an online web ticket or call us at Kahler Automation 507-235-6648 Option 2.