Understanding the Interface between Terminal Management and accounting or agronomy software packages
The focus of this article is to explain the setup and processes between third party accounting or agronomy software and Terminal Management, so end users may troubleshoot problems they experience with processing order import or order export.
Last Updated: 5/24/2021
Environment/Applies to
- Terminal Management 2
- Terminal Management PSX
Solution
The interface software runs on your Terminal Management Server (this is the PC where Terminal Management is installed).
Tip: "interface software" or "interface," is the term used by Kahler Automation to refer to software program(s) which integrate to your accounting or agronomy software.
- Configuration Page and Order Path.
- A useful troubleshooting step is to look at the configuration page for the Interface in Terminal Management. This can be found within the Interfaces menu, on the left hand menu column and navigating to the interface tab. The “Orders Path” will be found on the configuration tab.

- A useful troubleshooting step is to look at the configuration page for the Interface in Terminal Management. This can be found within the Interfaces menu, on the left hand menu column and navigating to the interface tab. The “Orders Path” will be found on the configuration tab.
- Access to the “Orders Path”.
-
- Being able to navigate to this location using File Explore is typically a good indication that the order file will be accessible to the interface software.

- Scheduled Task and User Information
- The Interface Software runs in the background of your computer. It is typically set up to run every two minutes. When the Interface Software runs it scans the Orders Path for any new orders and will import those orders into Terminal Management. The Export Process also happens during this process, exporting actual delivered quantities.

- The Interface Software runs in the background of your computer. It is typically set up to run every two minutes. When the Interface Software runs it scans the Orders Path for any new orders and will import those orders into Terminal Management. The Export Process also happens during this process, exporting actual delivered quantities.
-
- Verifying that the Scheduled Task is set up and running is a useful troubleshooting step.
- Click on the Start Menu and type “Scheduled Tasks” to access the Task Scheduler.

- Click on the Start Menu and type “Scheduled Tasks” to access the Task Scheduler.
- Verifying that the Scheduled Task is set up and running is a useful troubleshooting step.
-
-
- The User Account that runs the task will need Read/Write permissions to the “Orders Path” and will require a password for any networked file paths.
-
- Event Log
-
- Any error messages that the interface software may run into will be presented on the Event Log. The error may indicate a problem navigating to the Orders Path location or may indicate a missing Cross Reference number. The Event Log can be accessed through the left hand menu column, Reports Menu -> Event Log tab across the top. The required Interface can be selected on the “Application” drop down list.

- Any error messages that the interface software may run into will be presented on the Event Log. The error may indicate a problem navigating to the Orders Path location or may indicate a missing Cross Reference number. The Event Log can be accessed through the left hand menu column, Reports Menu -> Event Log tab across the top. The required Interface can be selected on the “Application” drop down list.
- Typical Problems - Typical Issues preventing successful order import can include the fore mentioned networking issues and can also include the following:
-
- Product Setup
- New Products need to be associated with Bulk Products. This can be verified by selecting the facility on the Products tab.
- Product Setup
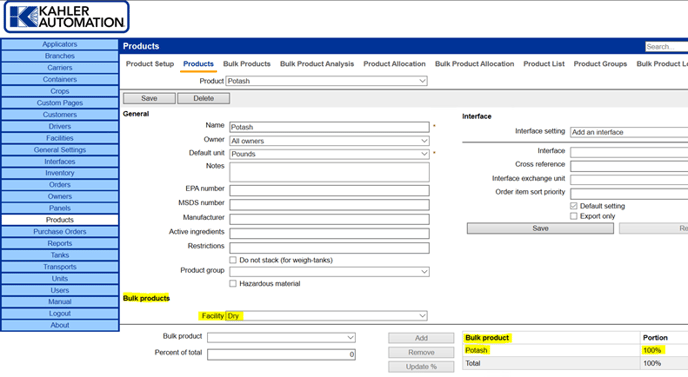
-
- Bulk Product Panel Setup
- New products will need their associated Bulk Products assigned to the proper panel. When the Bulk Product is assigned to the panel, the automation will know how to dispense an order that contains this product. This is found in the Panels Menu –> Panel Bulk Product Settings tab.

- New products will need their associated Bulk Products assigned to the proper panel. When the Bulk Product is assigned to the panel, the automation will know how to dispense an order that contains this product. This is found in the Panels Menu –> Panel Bulk Product Settings tab.
- Missing Cross Reference Number
- Order Files contain a number that represents the product. This could be called a Product Code, Product ID, Product Number, Blend Factor, etc. Terminal Management refers to this number as a Cross Reference Number. Orders that include products that have unknown Cross Reference numbers will not be imported. These Cross Reference numbers can be entered in the following location: Interfaces menu -> Interface Items tab -> select Products from the “Cross Reference type” dropdown list.
- Bulk Product Panel Setup
Still Need Help?
Submit an online web ticket or call us at Kahler Automation 507-235-6648 Option 2