Configure Plant Supervisor to print a ticket after dispensing an order
Plant Supervisor can be configured to print a ticket after dispensing an order.
Common Cause(s)
- Ticket is needed by truck driver to satisfy department of transportation requirements
- Customer requires a printed receipt of what was dispensed
Environment / Applies To
- Plant Supervisor PSX
Solution In-Depth
Note: The following steps require the ability to login to Plant Supervisor with a user that has the application configuration permission.
1. Login to Plant Supervisor
2. Open Plant Supervisor configuration (click the wrench in the upper-right corner of the application window)

3. Click on the "Printing" tab
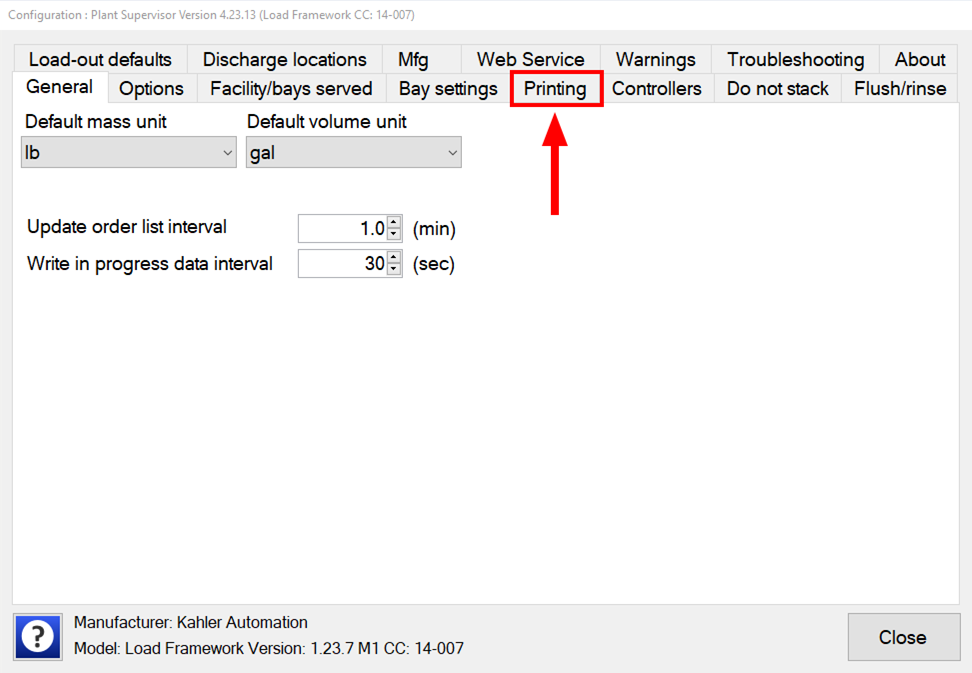
4. The "Tickets" sub-tab should be selected by default
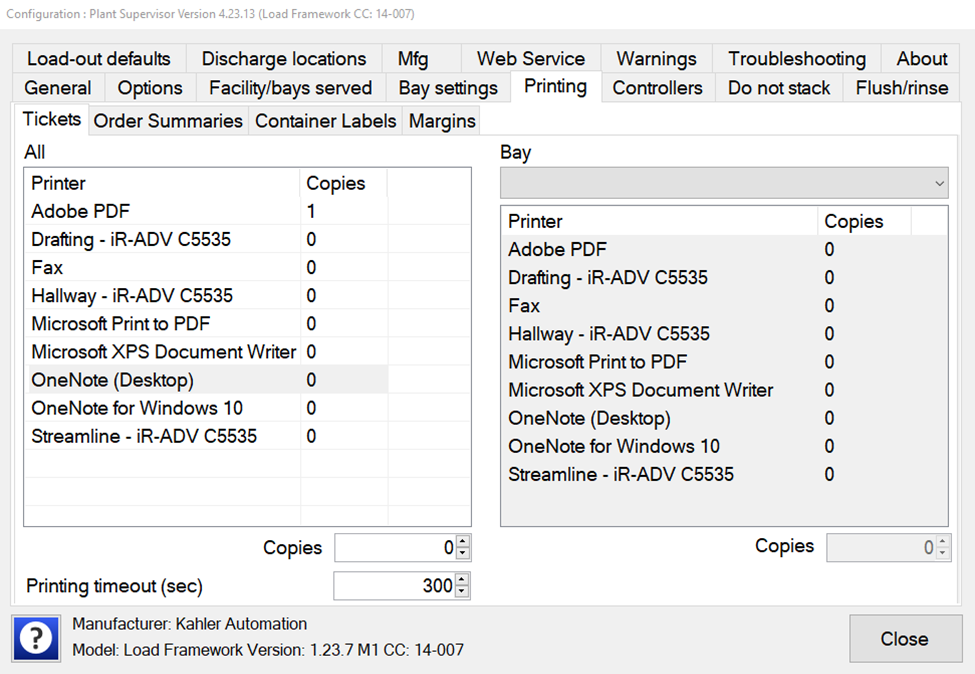
Tip: Ticket printers may be specified per bay or for all bays. If the printer is only used for a specific bay, select the bay in the "Bay" drop-down list to see the printer configuration for that bay.
4. Select a printer in the list that will be used to print tickets for dispensed orders
Plant Supervisor uses the list of printers installed on the machine it runs on. If a printer is not listed in Plant Supervisor, check that is it set up in windows and restart Plant Supervisor
5. Enter the number of copies of the ticket that should be printed in the "Copies" field (below the list of printers)
Still Need Help?
Submit an online web ticket or call us at Kahler Automation 507-235-6648 Option 2.